Insert Walls
A wall may be inserted from the main menu (Insert > Wall) or through the corresponding toolbar button  .
.
Once the insert wall is selected, its Properties Window appears on the right-hand side of the screen.
On the wall’s Properties Window the section’s width is adapted in the View/Modify Geometry window, whereas its length is graphically defined with its insertion. Initially, the pseudo-columns width is automatically estimated as one fifth (1/5) of the total wall’s length with a maximum value equal to 600 mm. After the insertion of the wall, it can be modified from the wall's Properties Window.
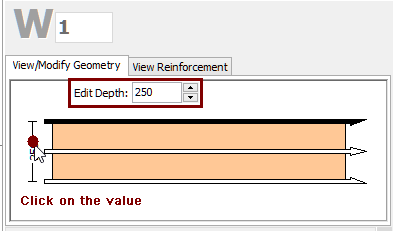
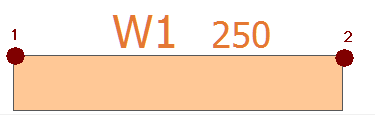
It is possible to define a wall height different from the storey height by selecting the 'Free length' radio button and assigning the value of the height difference. Further, it is possible to adapt the foundation level of walls at the ground floor, thus providing the possibility to the user to define buildings with varying foundation levels.

The Material Sets properties can be defined from the main window (Tools > Define Material Sets), through the corresponding toolbar  button, or through the Define Material Sets button within the member’s Properties Window.
button, or through the Define Material Sets button within the member’s Properties Window.

Additional loads can be defined by clicking on the Distributed and Edge Loads button. Users can define uniform distributed forces along the length of the member in all three translational directions X, Y or Z, and forces or moments in any translational or rotational direction (X, Y, Z, RX, RY or RZ) at either of the two edges of the member (bottom or top). Additional permanent loads G’ (not associated with the self-weight of the structure), live Q and snow S loads may be applied, with the latter being applicable only to ASCE 41 and TBDY. By default all loads are equal to zero.
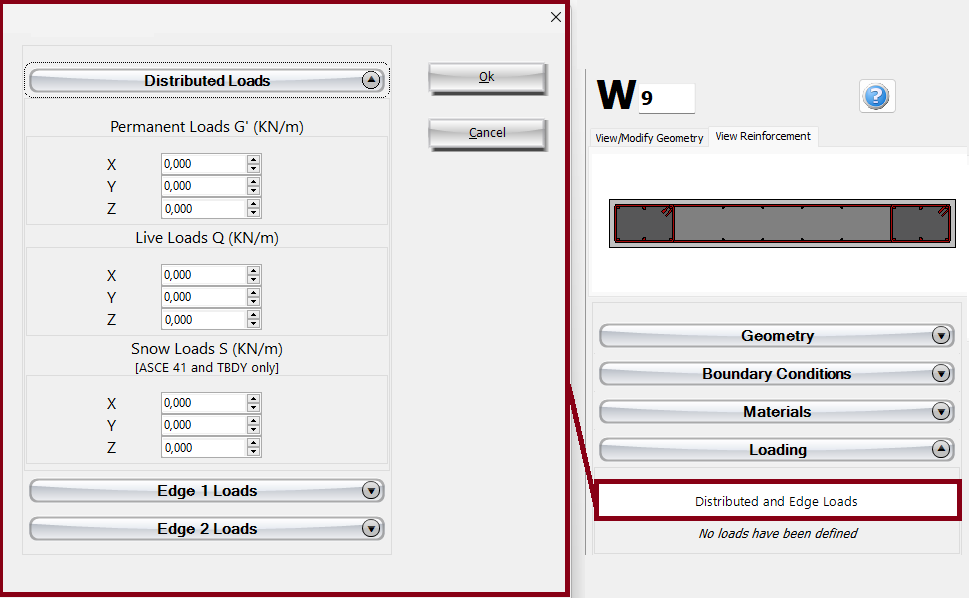
Further, the option to include pseudo-columns is available is available in the reinforcement area and the longitudinal and transverse reinforcement may be defined by editing the relevant reinforcement patterns, after the wall's insertion. Adding single longitudinal reinforcement bars may also be carried out through the corresponding Additional Rebars module, where additional reinforcement may be introduced graphically.
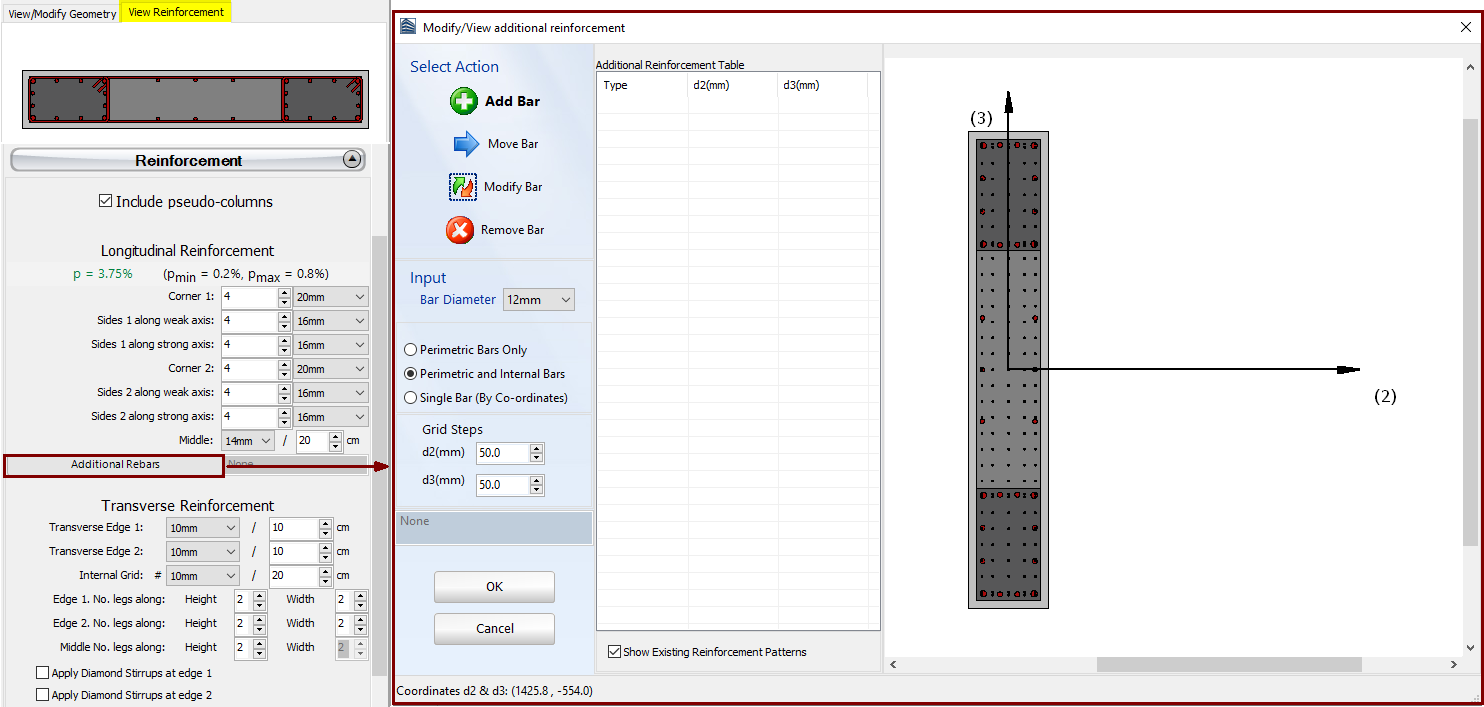
In the properties Window users may choose the View Reinforcement where the longitudinal reinforcement of the section is displayed and may check for its correct assignment.
When editing the reinforcement patterns the program automatically switches to the View Reinforcement display, where the reinforcement (longitudinal and transverse) of the section is shown and users may check for its correct assignment.
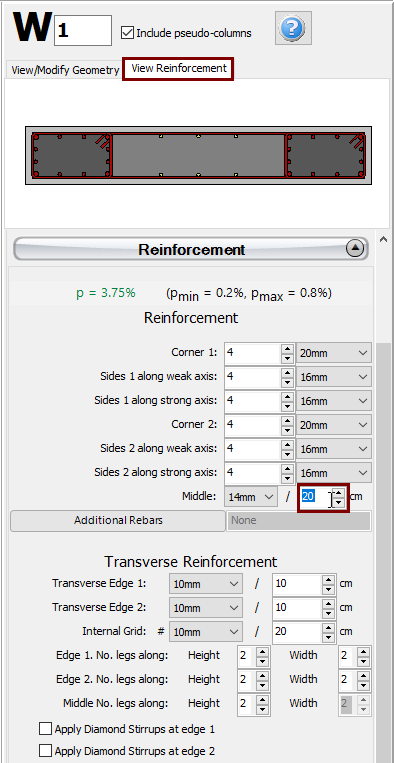
Isolators can also be added at different locations of the wall. They are assigned through the Isolator module, where the users may select the geometry (location -bottom, top or intermediate point- and the height of the isolator), its type (elastomeric, lead rubber or curve surface slider) and the isolator parameters: the vertical and horizontal stiffnesses, and the shear yield strength and the strain hardening ratio (for elastomeric and lead rubber isolators, which are modelled as isolator1) or the friction coefficient and the radius of the pendulum (for curve surface sliders, which are modelled as isolator2).
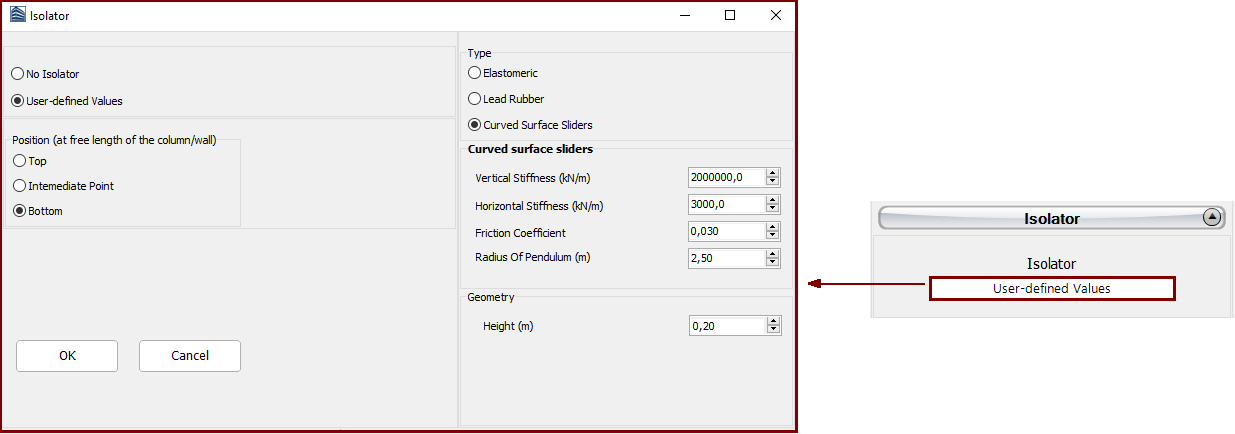
Further, FRP wraps may be assigned to column elements through the FRP Wrapping module, where the users may select the FRP sheet from a list of the most commonly used products found in the market, or alternatively introduce user-defined values.
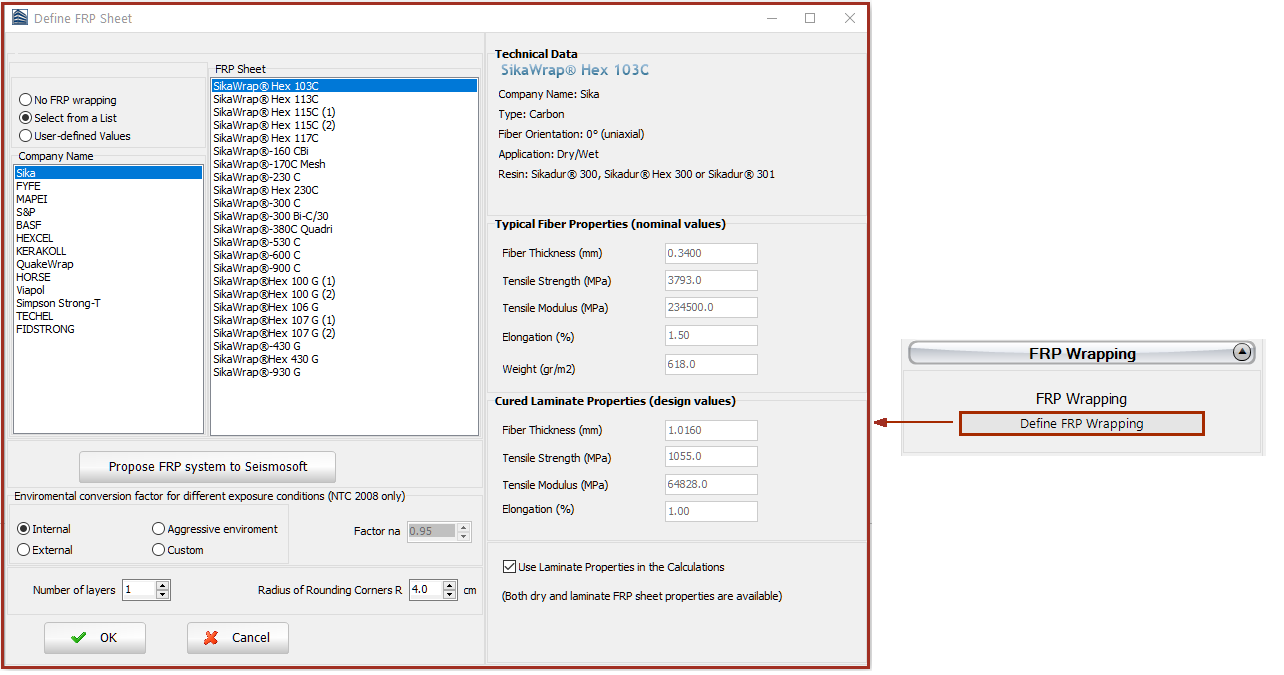
The code-based settings of the structural member can also be defined through the Advanced Member Properties dialog box that opens from the corresponding button.
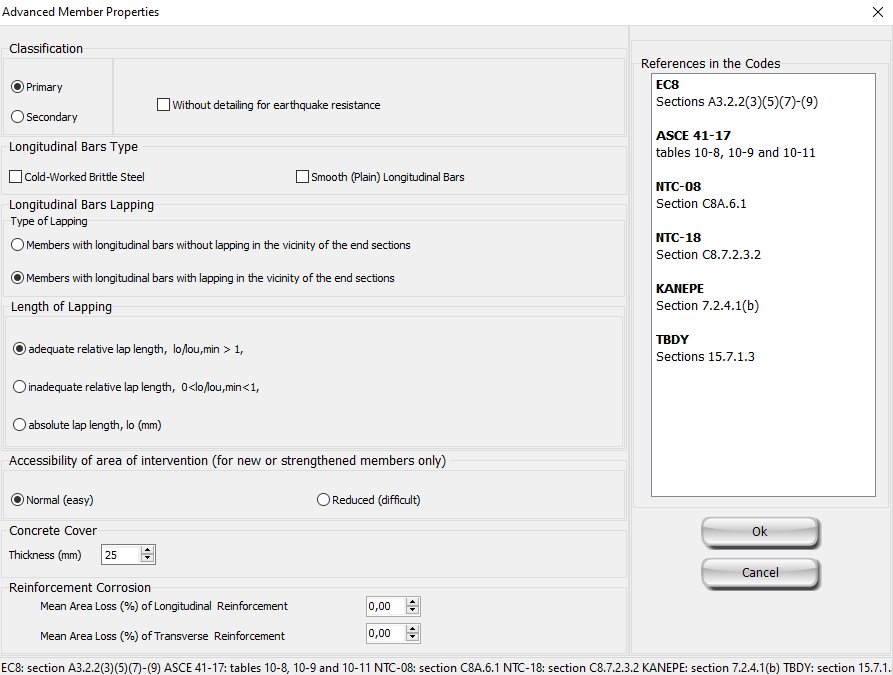
The modelling parameters of the structural member can also be defined through the Modelling Parameters dialog box that opens from the corresponding button.
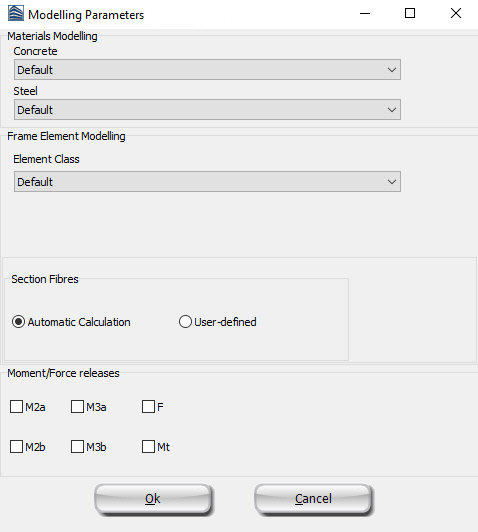
After defining all the section's properties, the wall may be inserted graphically with two mouse clicks on the building's plan view that outline the start and the end of the wall. The inserting line can lie at the centre or at either of the two sides of the wall; this can be determined by clicking on any of the three lines on the View/Modify Geometry window (the black line is the selected option).
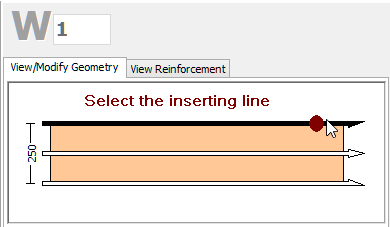
Note: Users should first insert the wall section in the model, so as to have completely defined the wall’s dimensions, that is wall’s total length and pseudo-columns width In order to add longitudinal reinforcement bars through the Additional Rebars module.