Ajustes de visualización y opciones del gráfico 3D
Los ajustes del gráfico 3D del modelo estructural pueden ser modificados en función de las preferencias y requerimientos del usuario. A partir de la versión 6, se encuentra disponible una nueva barra de herramientas a la derecha de la pantalla en cada módulo del Pre-procesador. A continuación se describe cada una de las funcionalidades:
Layout de visualización
Dentro de este menú, accesible a través del botón de la barra
de herramientas ![]() ,
es posible (i) seleccionar un layout predefinido como el Layout Estándar (por defecto), Elementos transparentes
y Elementos como línea (este último es particularmente
útil para visualizar resultados de solicitaciones internas), (ii)
guardar los layout de visualización personalizados o (iii) modificar
las opciones del gráfico 3D.
,
es posible (i) seleccionar un layout predefinido como el Layout Estándar (por defecto), Elementos transparentes
y Elementos como línea (este último es particularmente
útil para visualizar resultados de solicitaciones internas), (ii)
guardar los layout de visualización personalizados o (iii) modificar
las opciones del gráfico 3D.
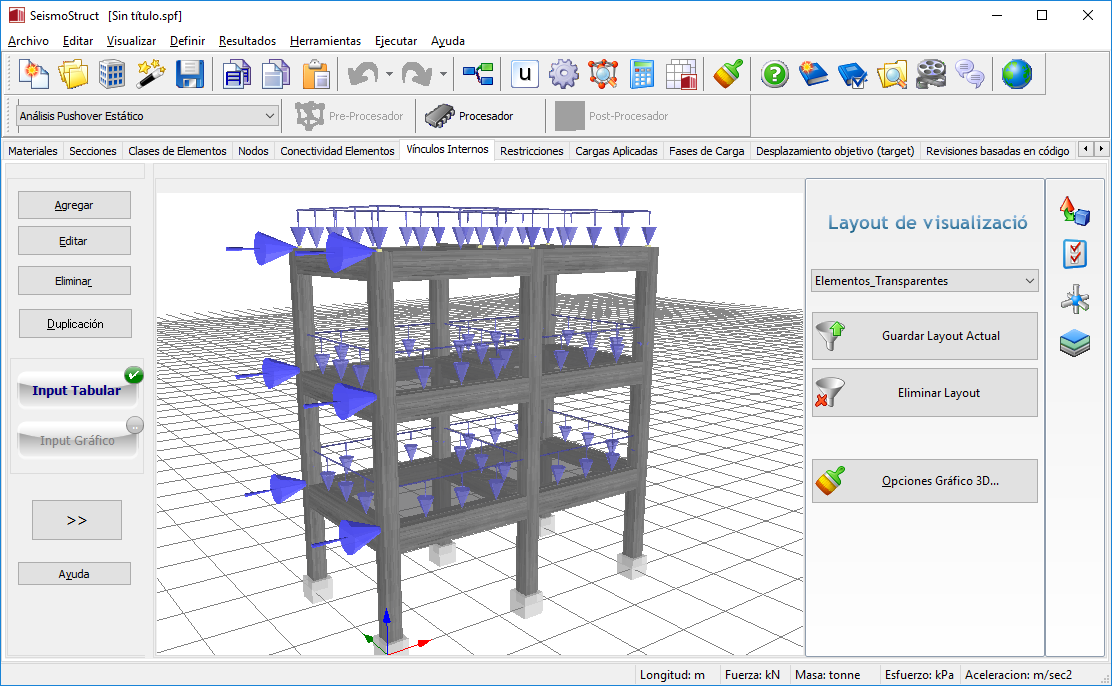
Guardar Layout Actual - 
Los usuarios pueden desear guardar los cambios realizados en
las Opciones Gráfico 3D.
Para ello, deben (i) hacer clic en el botón ![]() de la barra de herramientas, (ii) asignar un nombre a la nueva
configuración del layout y, finalmente, (iii) hacer clic en el
botón OK para confirmar
la operación. El usuario puede retornar al layout "inicial"
seleccionando la opción Layout
estándar del menú desplegable.
de la barra de herramientas, (ii) asignar un nombre a la nueva
configuración del layout y, finalmente, (iii) hacer clic en el
botón OK para confirmar
la operación. El usuario puede retornar al layout "inicial"
seleccionando la opción Layout
estándar del menú desplegable.
Opciones Gráfico 3D... - 
El rango completo de parámetros de la representación gráfica se encuentra en la ventana de diálogo Opciones Gráfico 3D, a la cual es posible acceder desde el menú principal (Herramientas > Opciones Gráfico 3D…) o mediante el botón correspondiente en la barra de herramientas.
Dentro del menú Opciones Gráfico 3D existe una serie de sub-menúes en los cuales los usuarios pueden no sólo seleccionar qué componentes del modelo (nodes, elementos de pórtico, masa, disipadores, links, etc.) mostrar en el gráfico sino también cambiar una gran cantidad de ajustes tales como el color/transparencia de los elementos, los ejes, el fondo, el color/transparencia de los símbolos de carga, el color de los textos, etc.
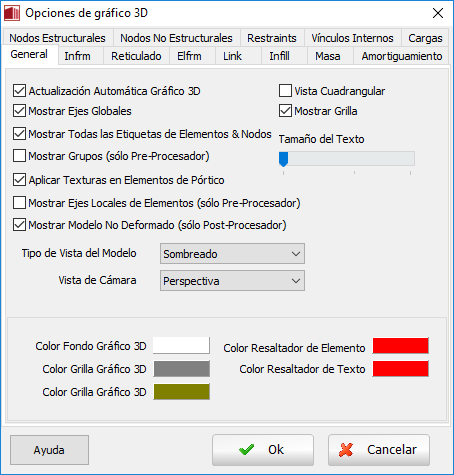
Por defecto, el gráfico 3D es actualizado automáticamete, lo cual implica que, para cada cambio en el input (por ej., la adición de un nodo o elemento), el gráfico es actualizado en tiempo real. Esto puede resultar indeseable en los casos en los que el modelo estructural sea muy grande (varios cientos de nodos y elementos) y/o el usuario está utilizando un ordenador portátil alimentado con batería, con el CPU ralentizado (con el fin de incrementar la duración de la batería). En estas situaciones, el programa tarda unos segundos en actualizar el gráfico, por lo cual puede resultar más conveniente desactivar esta característica (deseleccionando la opción Actualización Automática Gráfico 3D en el sub-menú General) y optar por la actualización manual, llevada a cabo mediante el comando Redibujar Gráfico 3D, que se encuentra en Herramientas (del menú principal) y el menú que se despliega al realizar clic derecho sobre el área gráfica.
Ajustes Básicos de Visualización
Dentro de este menú, al cual es posible acceder mediante el
botón ![]() en la barra
de herramientas, es posible modificar las características de visualización
más comúnmente utilizadas (tipo de vista, opciones de rendering,
mostrar nombres, representación de ejes locales, transparencia
de elementos, etc.), haciendo uso de las casillas de verificación
y menúes desplegables.
en la barra
de herramientas, es posible modificar las características de visualización
más comúnmente utilizadas (tipo de vista, opciones de rendering,
mostrar nombres, representación de ejes locales, transparencia
de elementos, etc.), haciendo uso de las casillas de verificación
y menúes desplegables.
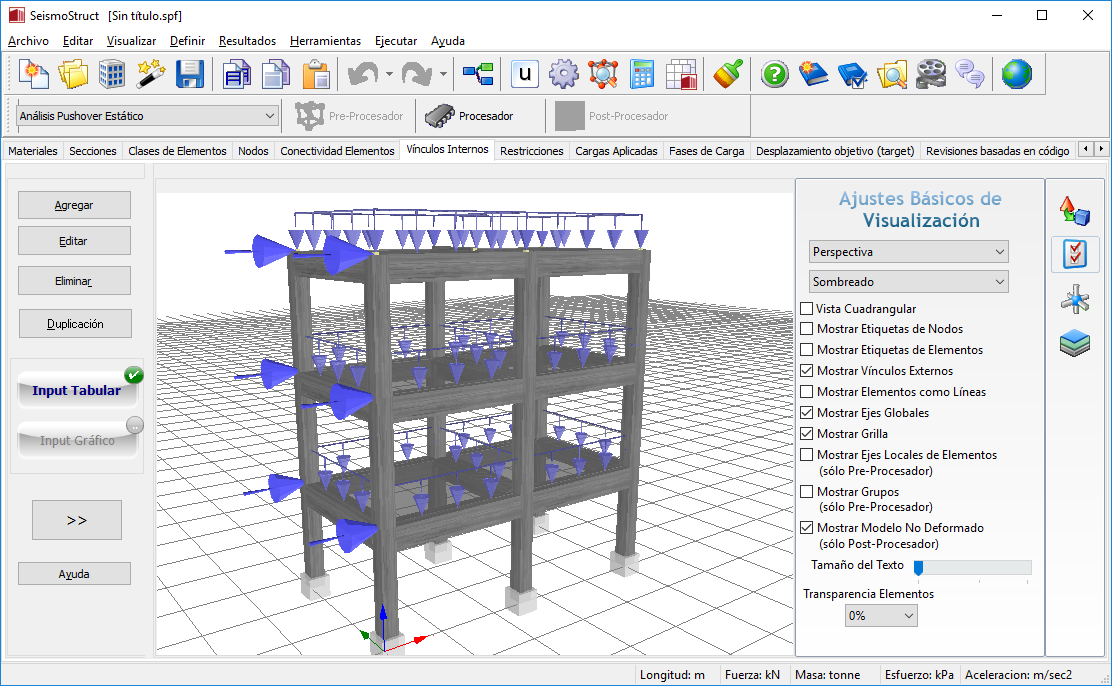
Expansión del Modelo
Utilizando esta función, el modelo 3D puede ser expandido en cada dirección global (X, Y y Z) moviendo el cursor correspondiente.
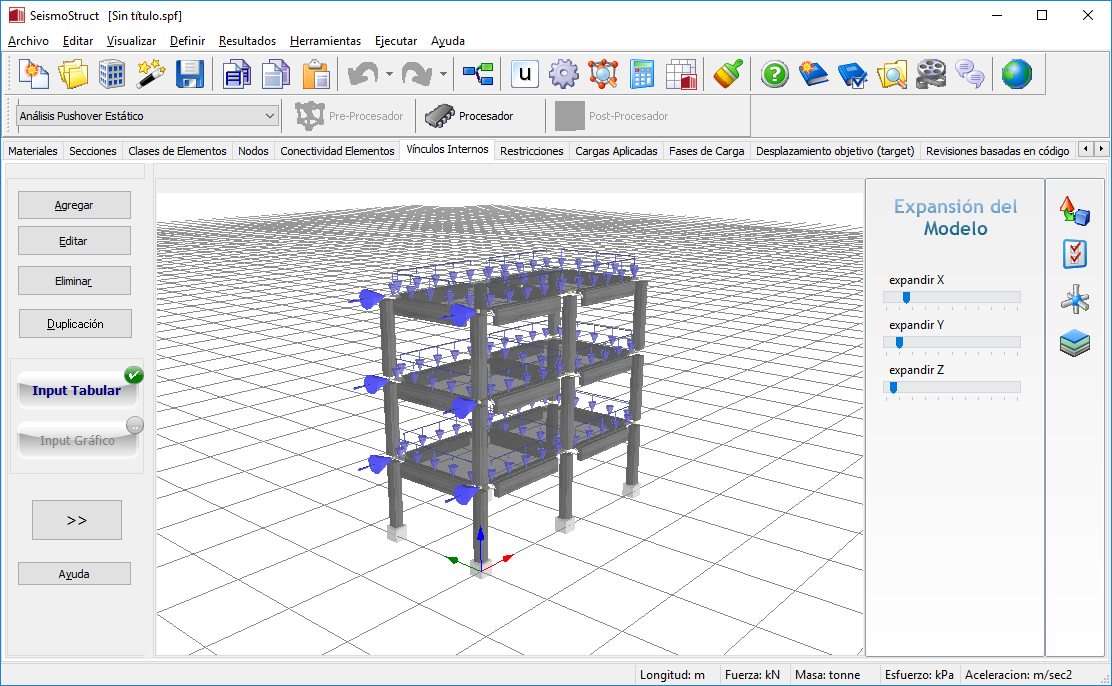
Cortar Planos
Además de las funciones anteriores, también puede ser activada la opción Cortar Planos. Por defecto, la opción Mostrar Todo se encuentra seleccionada en el menú desplegable.
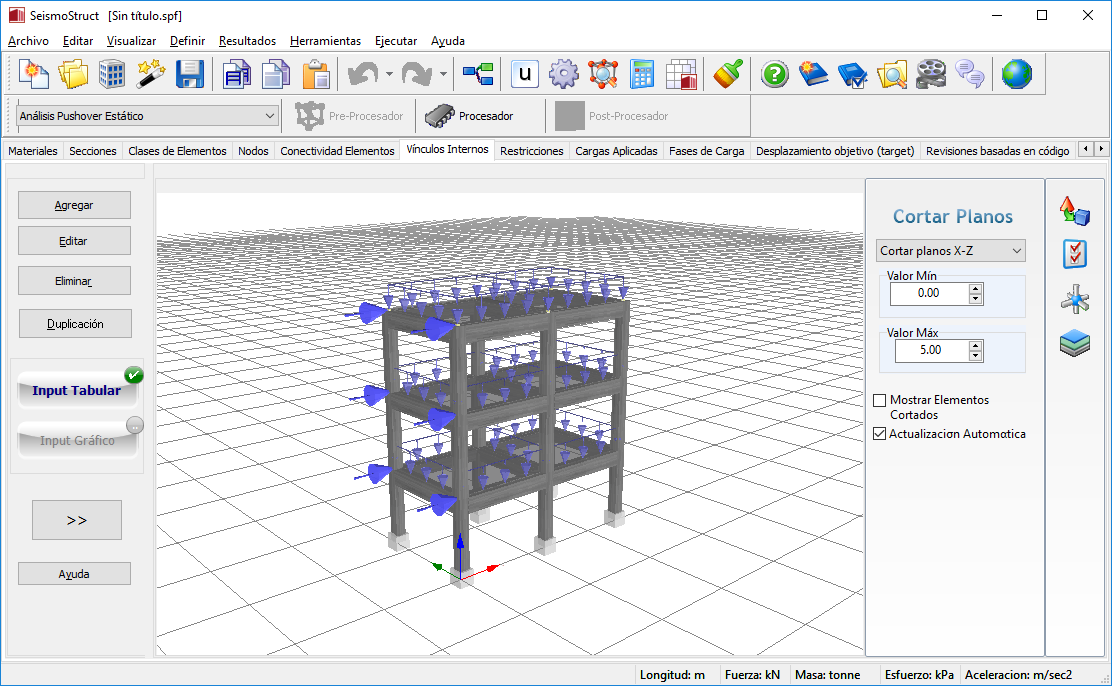
Operaciones Adicionales
El usuario tiene la posibilidad de acercar/alejar, rotar y mover el gráfico 3D/2D del modelo estructural utilizando tanto el mouse (altamente recomendado) o los atajos del teclado, como se describe aquí. Asimismo, es posible seleccionar nodos y elementos haciendo clic sobre los mismos en las tablas de los módulos respectivos ("point & click"). Al hacer doble-clic sobre un nodo/elemento en el gráfico, se accede a la ventana de edición correspondiente.
Finalmente, al hacer clic derecho sobre un elemento dado es posible visualizar el "resumen" de sus propiedades (seleccionando -> Propiedades Elemento en el menú desplegable). También es posible hacer clic sobre el renglón de una propiedad en particular para ser dirigido al módulo correspondiente.
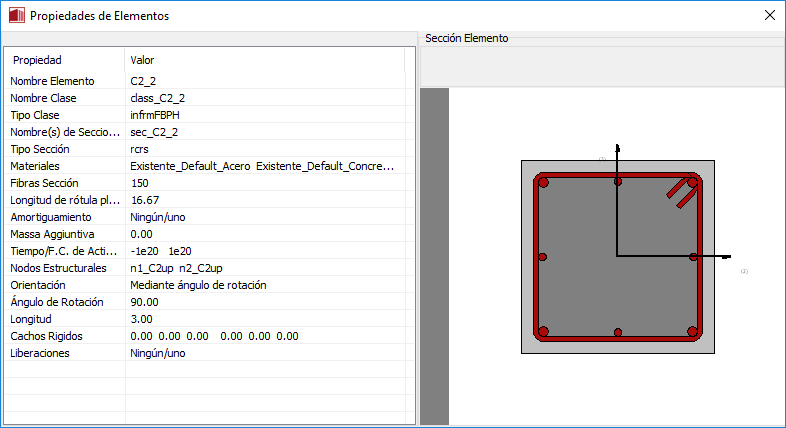
Notas
- Debe notarse que cuando se definen nodos no estructurales con coordenadas muy grandes y luego la visualización de dichos nodos es activada, el modelo será inevitablemente reducido a dimensiones de visualización muy pequeñas. Para evitar esto, el usuario deberá (i) colocar los nodos no estructurales en las proximidades de la estructura, (ii) inhabilitar la visualización de éstos o (iii) acercar la imagen manualmente cada vez que se actualice el gráfico 3D.
- La activación de la visualización de ejes locales puede generar una representación bastante "congestionada" del modelo 3D, especialmente cuando se estén utilizando elementos link, haciendo difícil la interpretación/verificación de la orientación de los ejes. En estos casos, es posible simplemente inhabilitar la visualización de algunos componentes (por ej., elementos de pórtico) con el fin de verificar más fácilmente otros.