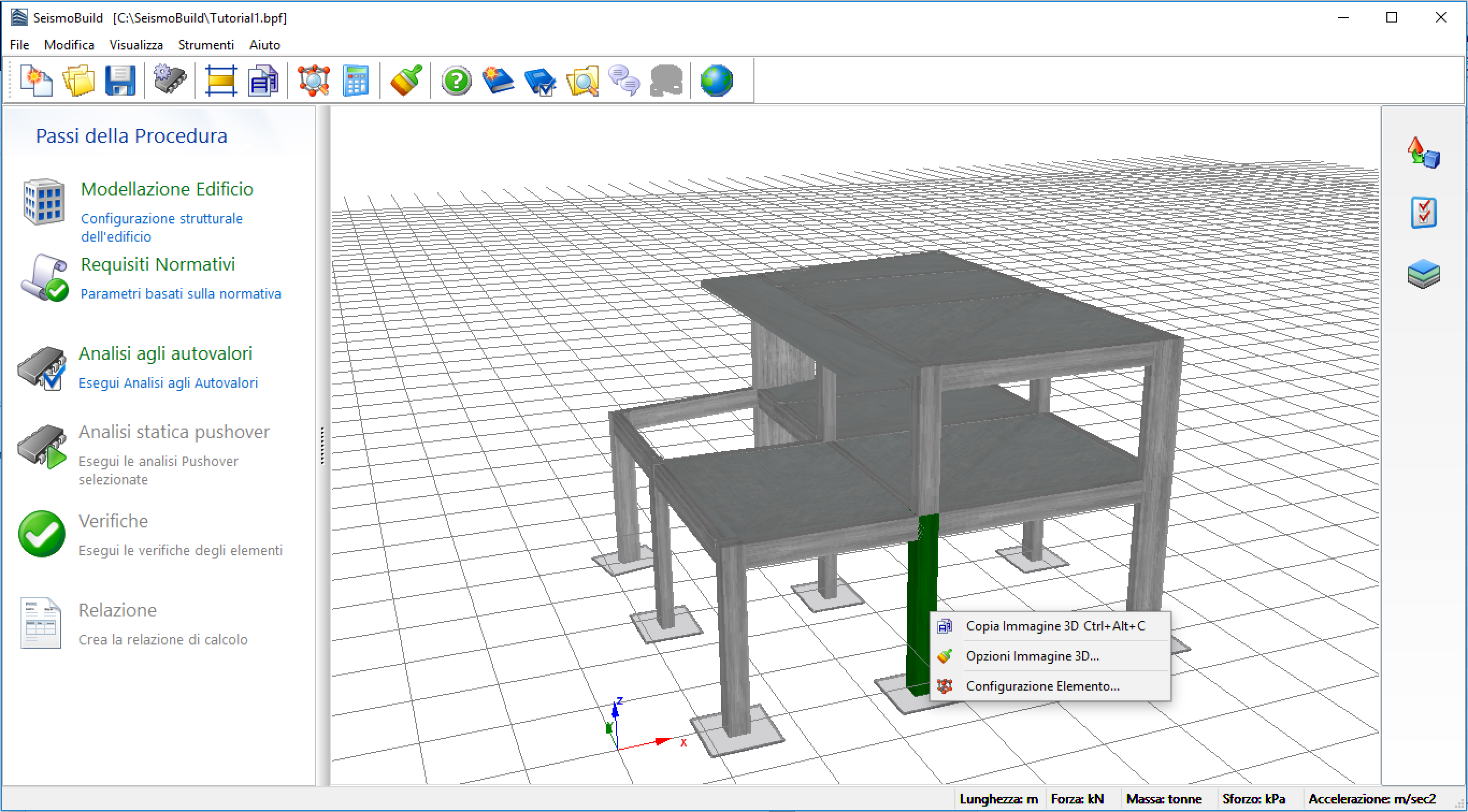Opzioni Immagine 3D
Le impostazioni di visualizzazione dell'immagine 3D del modello strutturale possono essere modificate in funzione del gusto e delle esigenze dell'utente.
Impostazioni di visualizzazione
All'interno di questo menu
a scomparsa, accessibile tramite il corrispondente pulsante della
barra degli strumenti posta sulla destra dello schermo  , gli utenti possono
(i) selezionare un layout predefinito tra Layout
Standard (default) e Modello
Strutturale (quest’ultimo
è particolarmente utile per visualizzare i diagrammi delle forze
interne), (ii) salvare layout di visualizzazione personalizzati
oppure (iii) apportare modifiche alle impostazioni della visualizzazione
3D.
, gli utenti possono
(i) selezionare un layout predefinito tra Layout
Standard (default) e Modello
Strutturale (quest’ultimo
è particolarmente utile per visualizzare i diagrammi delle forze
interne), (ii) salvare layout di visualizzazione personalizzati
oppure (iii) apportare modifiche alle impostazioni della visualizzazione
3D.
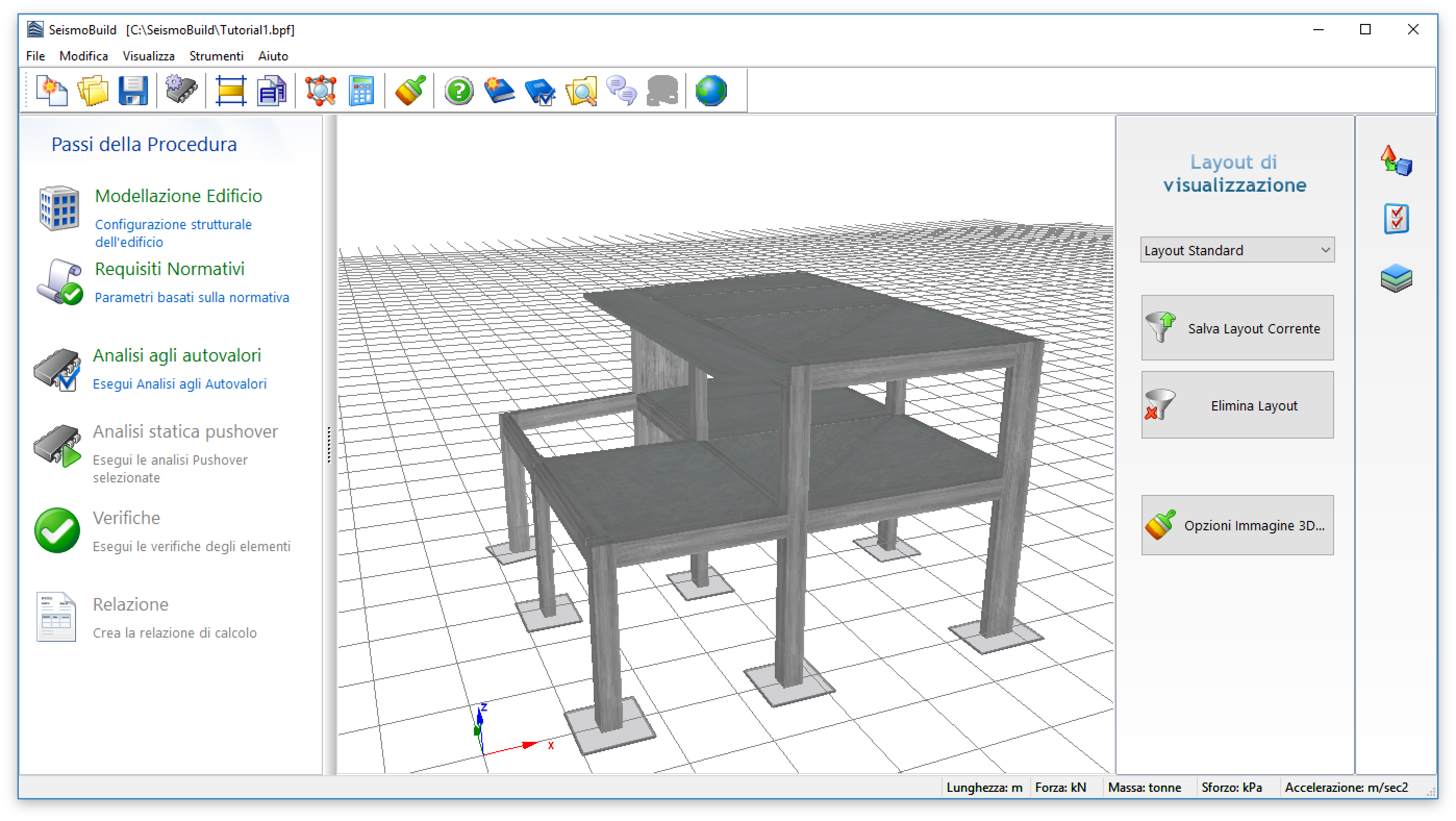
Salva Layout Corrente
Gli utenti possono anche avere l'esigenza di salvare le modifiche
effettuate nelle Opzioni Immagine 3D. Per fare ciò è necessario
(i) premere sul pulsante presente nella barra degli strumenti
![]() , (ii) assegnare
un nome alla nuova configurazione di layout e (iii) premere sul
pulsante OK per confermare l'operazione. Il nuovo layout così
definito apparirà nel menu a discesa posto nella barra degli strumenti.
Inoltre, l’utente può sempre ritornare al layout iniziale di default
selezionando l'opzione Layout Standard dal menu a discesa corrispondente.
, (ii) assegnare
un nome alla nuova configurazione di layout e (iii) premere sul
pulsante OK per confermare l'operazione. Il nuovo layout così
definito apparirà nel menu a discesa posto nella barra degli strumenti.
Inoltre, l’utente può sempre ritornare al layout iniziale di default
selezionando l'opzione Layout Standard dal menu a discesa corrispondente.
Opzioni Immagine 3D…
Tutti i parametri di modifica
della rappresentazione grafica possono, invece, essere impostati
nella finestra di dialogo Opzioni
Immagine 3D, accessibile dal menu principale (Strumenti
> Opzioni Immagine 3D…) o dal corrispondente pulsante
![]() .
.
Nella finestra Opzioni Immagine 3D sono presenti numerose schede in cui l'utente non solo può scegliere quali componenti del modello mostrare (nodi, elementi 'frame', masse, link, vincoli, etc.), ma può anche cambiare una miriade di impostazioni, quali il colore/trasparenza degli elementi, gli assi dei grafici e lo sfondo, il colore e la dimensione delle etichette e così via.
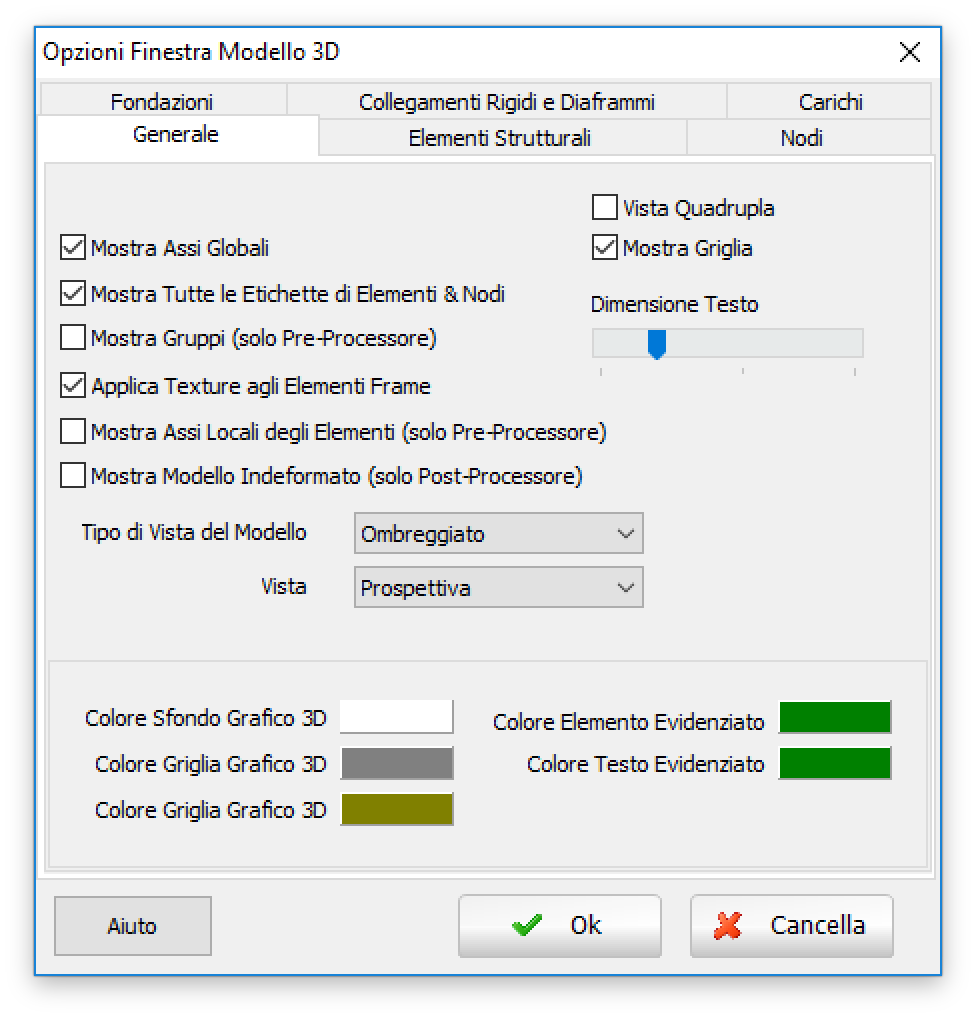
Di default, viene automaticamente aggiornata l'immagine 3D. Nel caso in cui il modello sia molto esteso (centinaia di elementi) e/o l'utente sta utilizzando un pc portatile con alimentazione a batteria e CPU rallentata (per incrementare la durata della batteria), il programma potrebbe impiegare qualche secondo per aggiornare la vista. Quindi, potrebbe essere più conveniente per l'utente disabilitare questa funzione (deselezionare l'opzione Aggiornamento Automatico dell'Immagine 3D nella scheda Generale delle Opzioni Immagine 3D) e scelga invece l'aggiornamento manuale, effettuatotramite il comando Aggiornamento Immagine 3D che si trova nelle Opzioni Immagini 3D sulla destra della schermo.
Impostazioni di visualizzazione di base
All'interno
di questo menu a scomparsa, accessibile tramite il corrispondente
pulsante della barra degli strumenti posta sulla destra dello
schermo ![]() ,
gli utenti possono modificare
le proprietà di rappresentazione grafica più comunemente usate
(tipo di vista, opzioni di rendering, visualizzazione dei nomi
degli elementi, rappresentazione degli assi locali degli elementi,
ecc.) utilizzando le caselle di scelta rapida e i menu a discesa
disponibili.
,
gli utenti possono modificare
le proprietà di rappresentazione grafica più comunemente usate
(tipo di vista, opzioni di rendering, visualizzazione dei nomi
degli elementi, rappresentazione degli assi locali degli elementi,
ecc.) utilizzando le caselle di scelta rapida e i menu a discesa
disponibili.
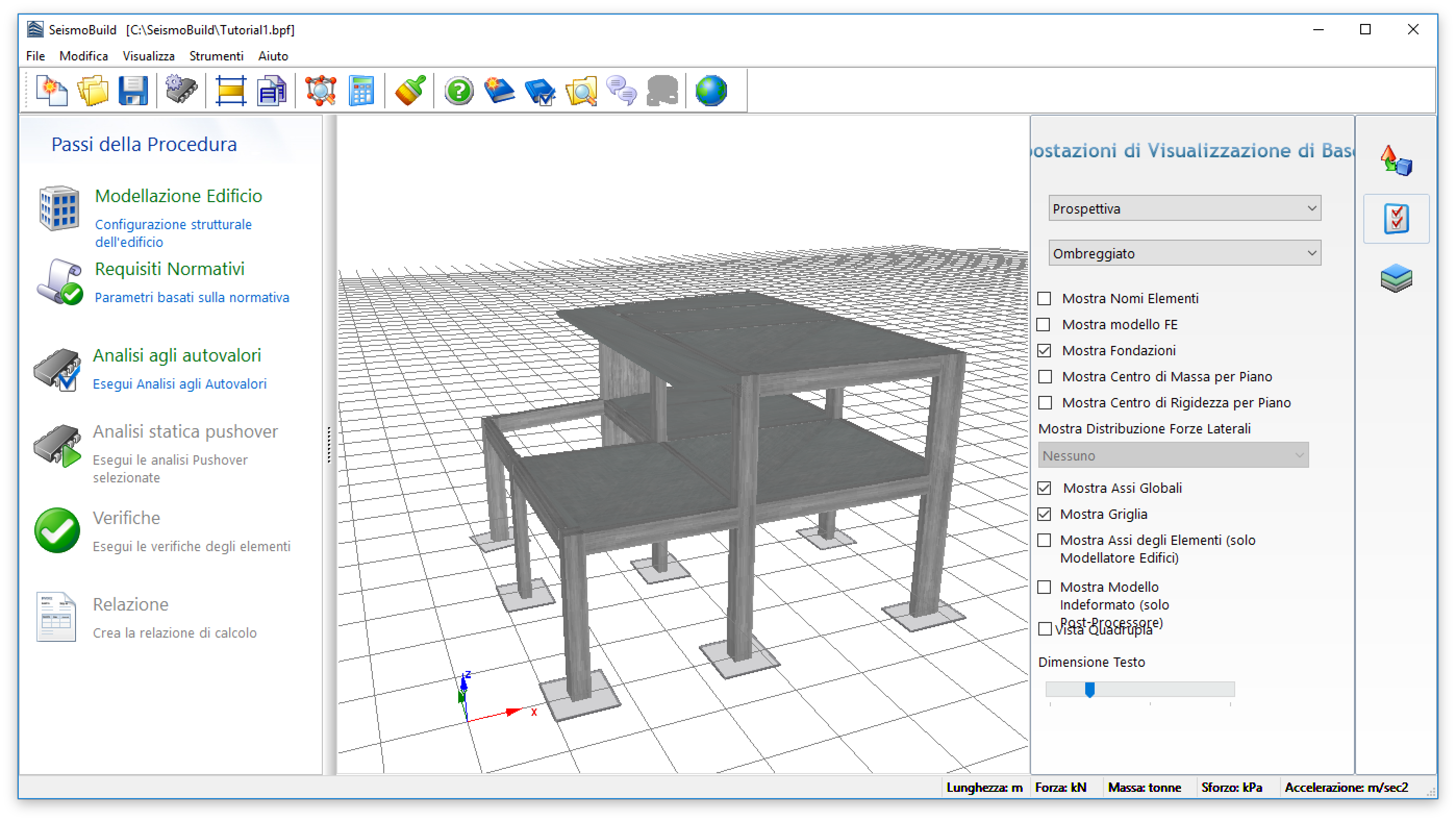
Taglia per Piani
In aggiunta alle precedenti
caratteristiche può anche essere attivata l'opzione Taglia per Piani,
tramite il pulsante ![]() presente sulla destra dello schermo.
presente sulla destra dello schermo.
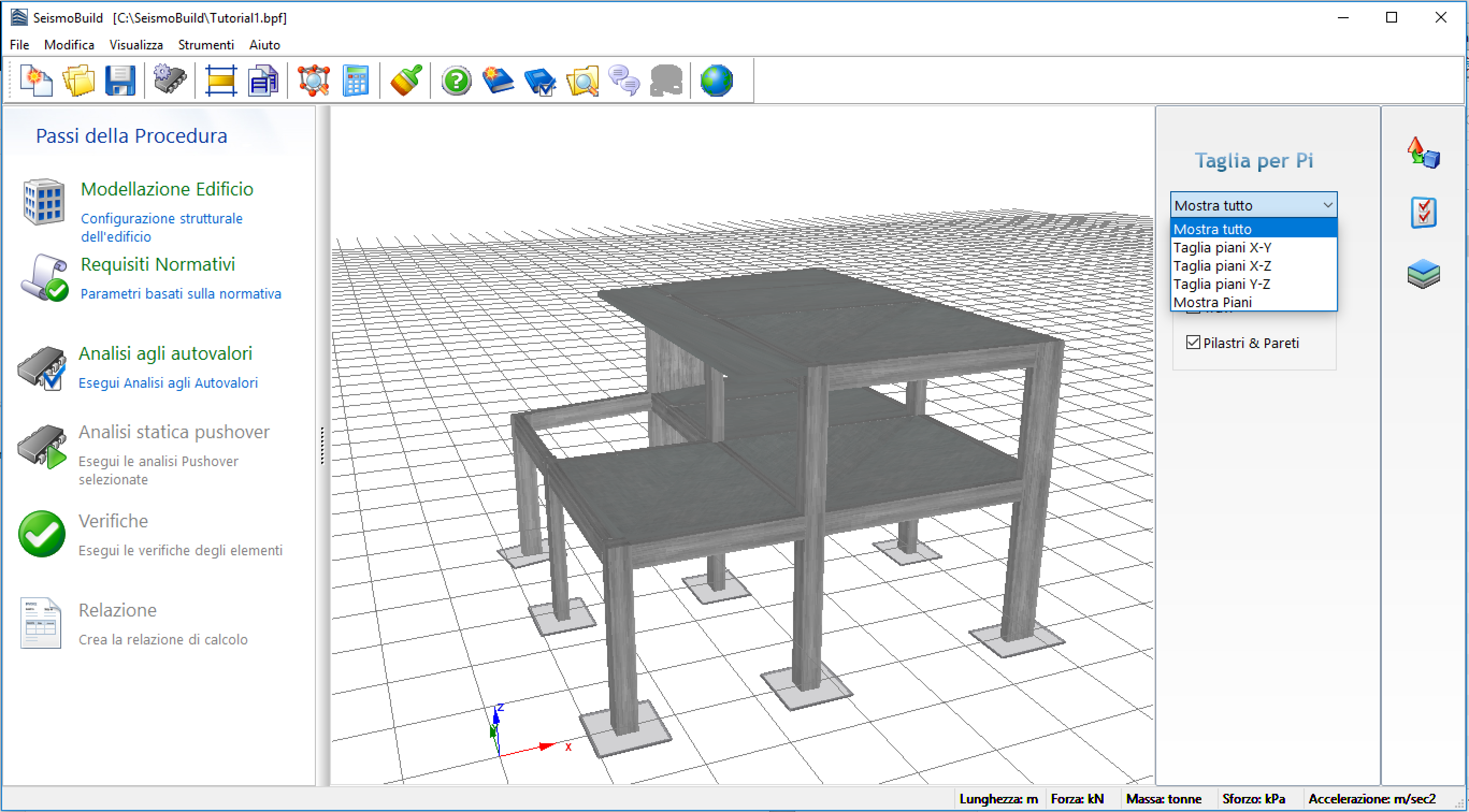
Operazioni aggiuntive
L'utente ha anche la possibilità di ingrandire, ruotare e muovere rapidamente l'immagine 3D/2D del modello strutturale usando il mouse (altamente consigliato) o i tasti di scelta rapida (da tastiera), come mostrato qui. Inoltre, è anche possibile 'puntare e cliccare' (Point & Click) sugli elementi, in modo da essere indirizzati rapidamente nel Modellatore Edifici per visualizzare/modificare le proprietà dell’elemento (altrimenti è possibile fare click con il tasto destro del mouse e selezionare la voce “Configurazione Elemento…”).